1.打開VMware player,按〈create a new virtual machine〉
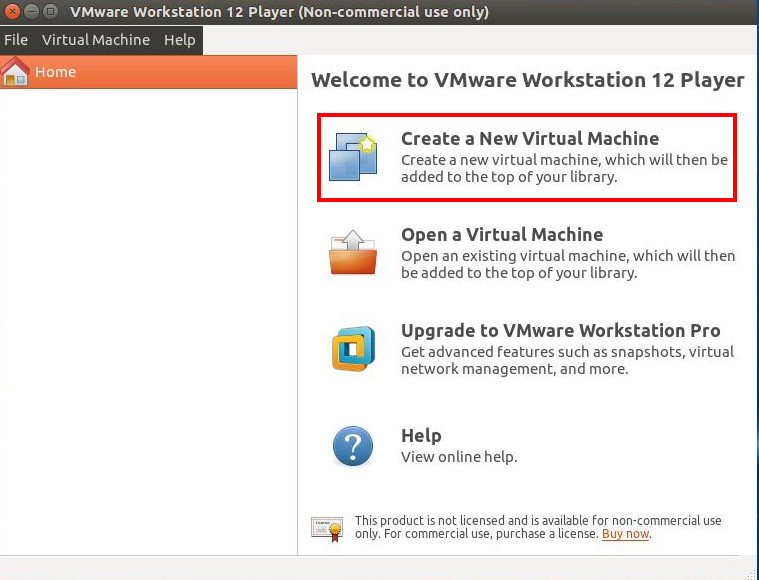
〈I will install the operating system later〉
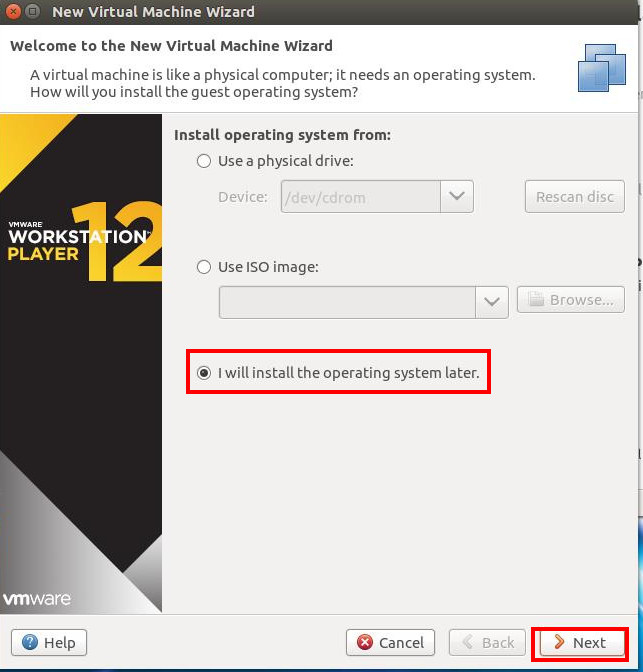
選〈microsoft windows〉,選所要的windows版本
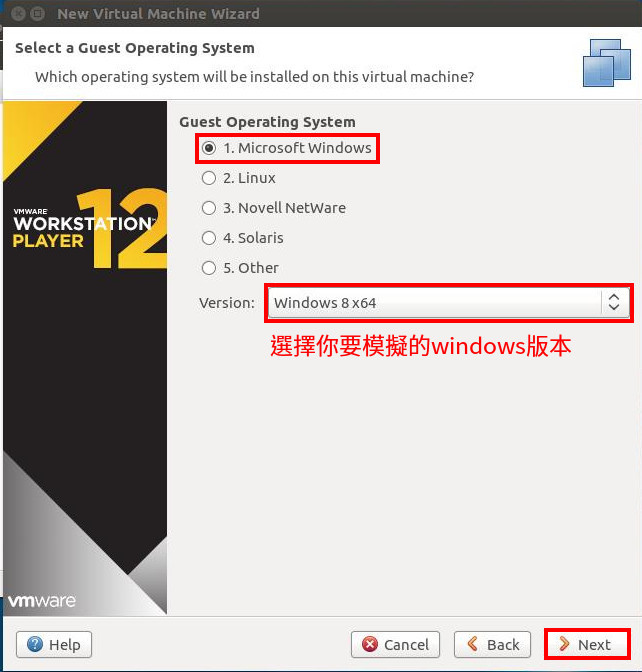
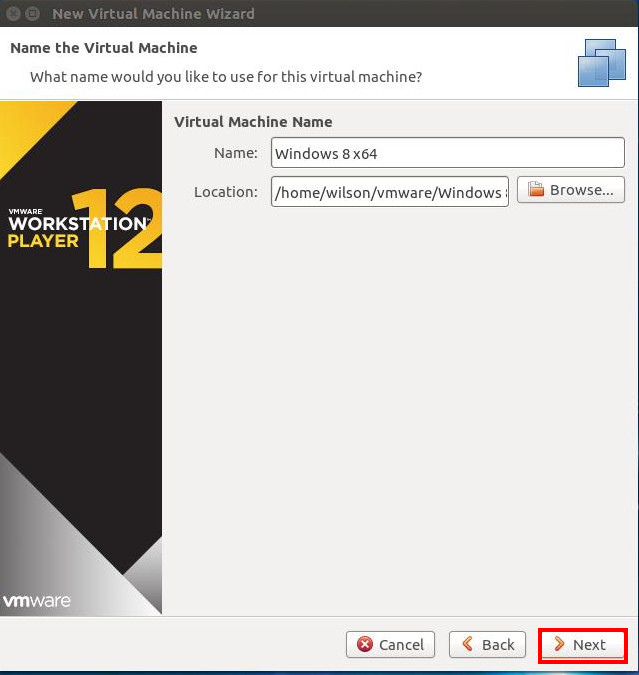
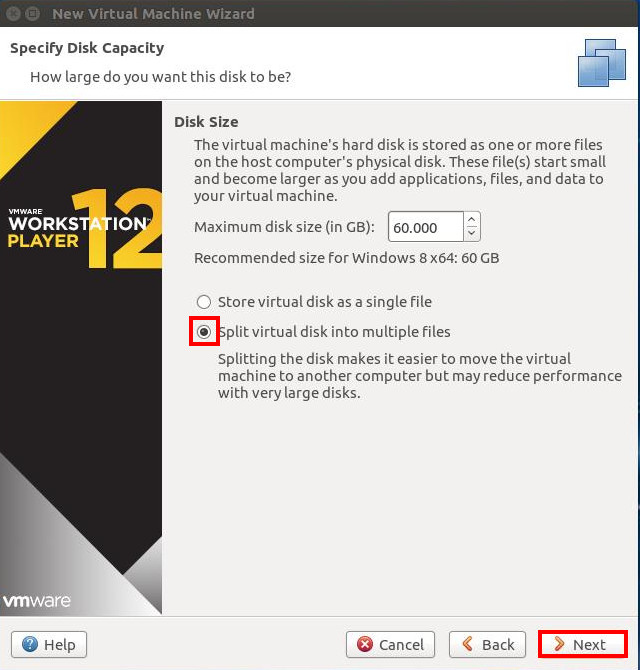
〈customize hardware〉可以設定虛擬硬體,之後還可以再調整,memory至少給8G,processors用6顆
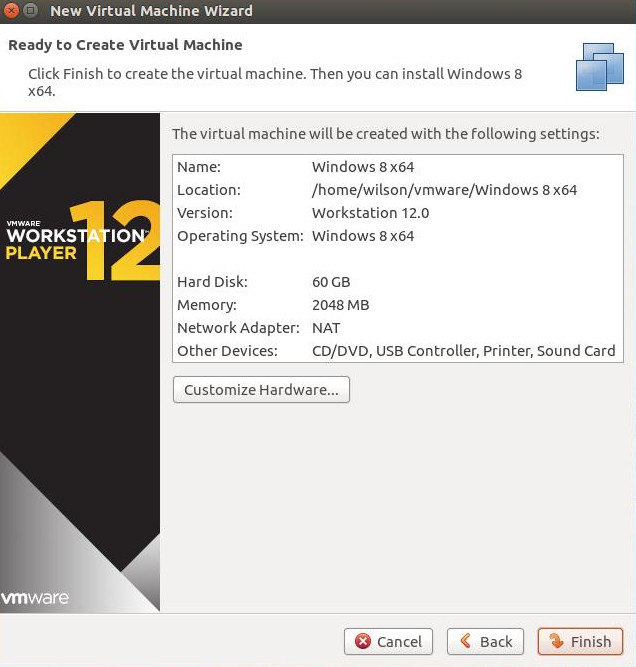
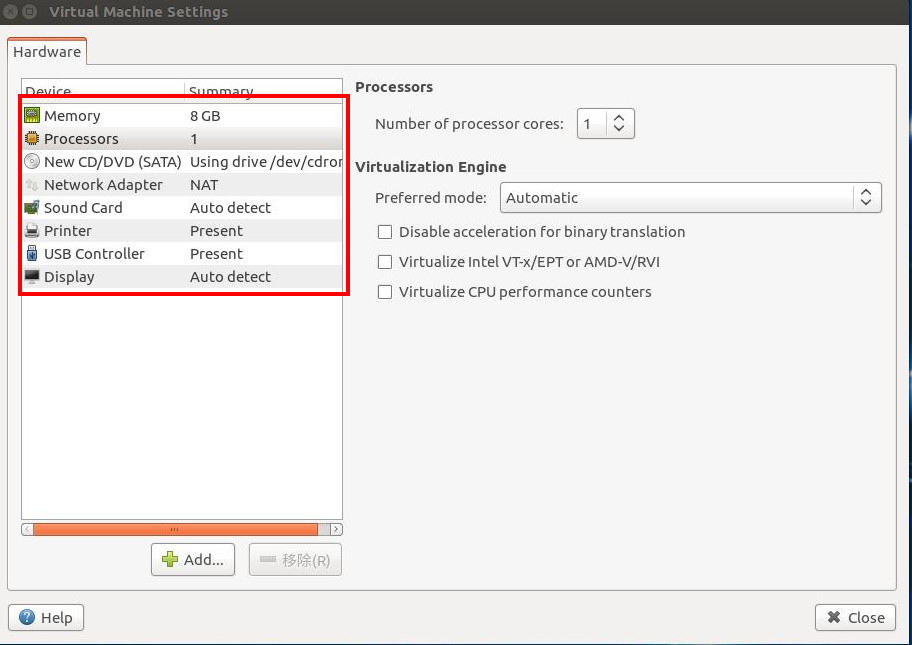
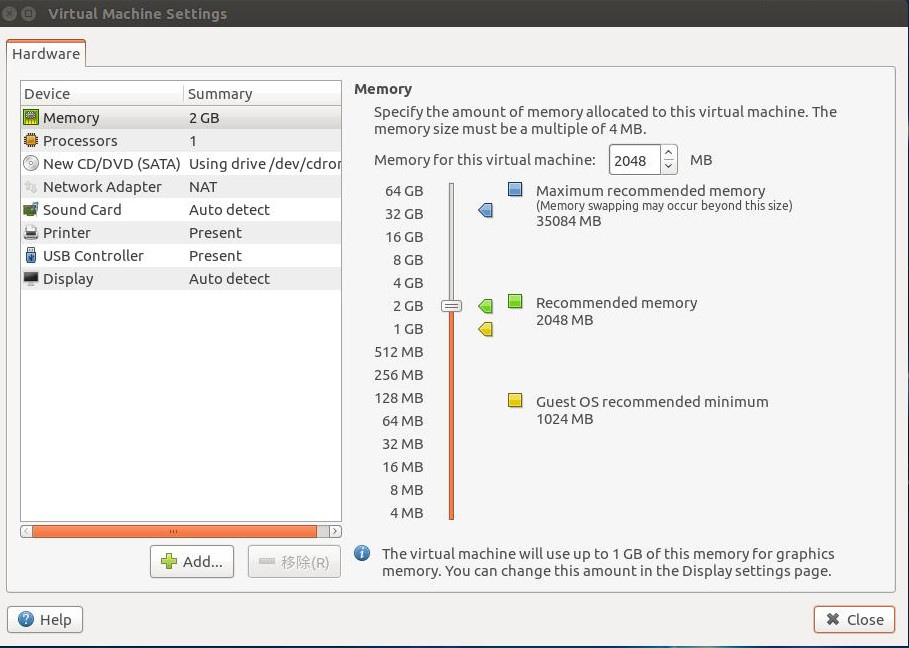
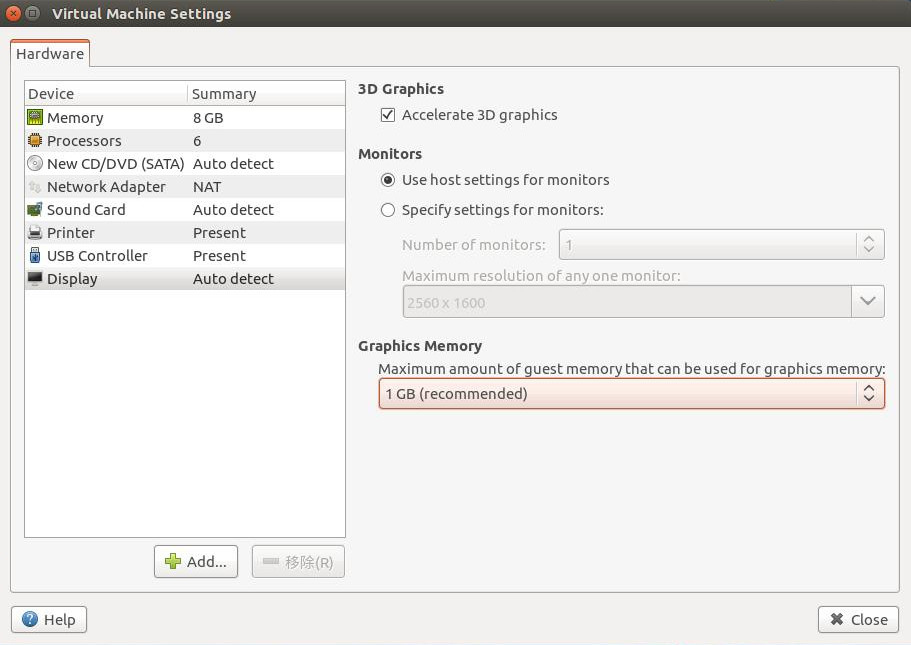
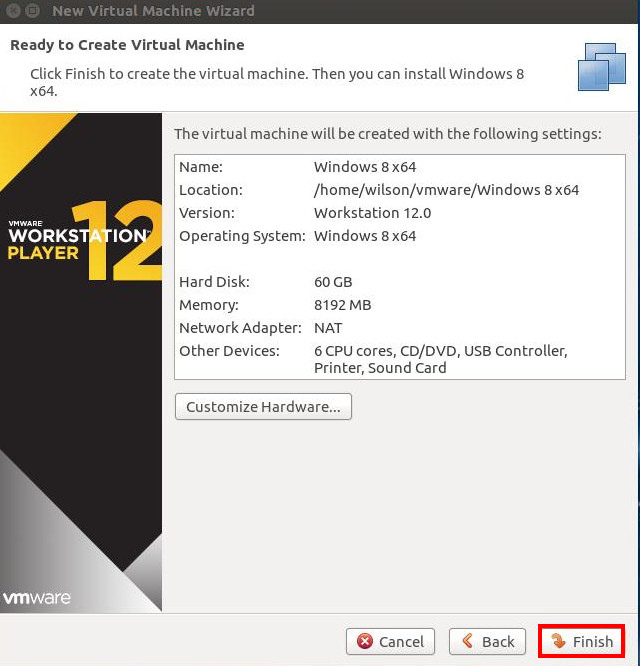
直接按〈close〉 關掉
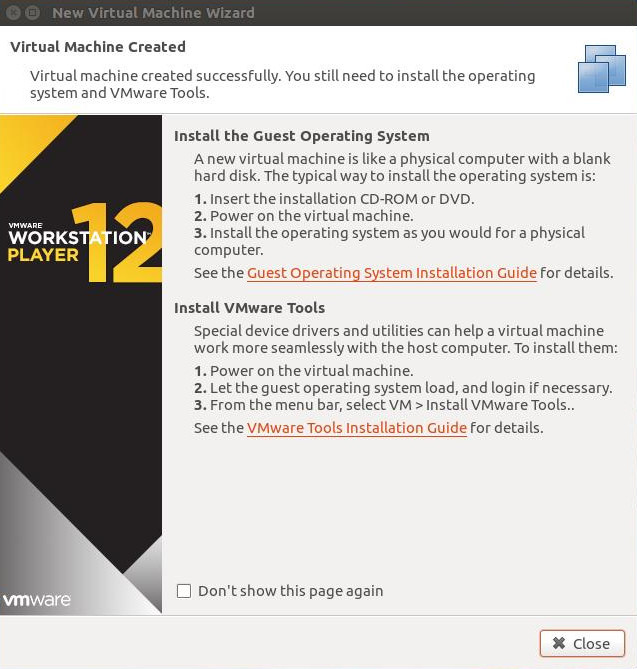
找到剛剛建的檔,按〈play virtual machine〉 開啟
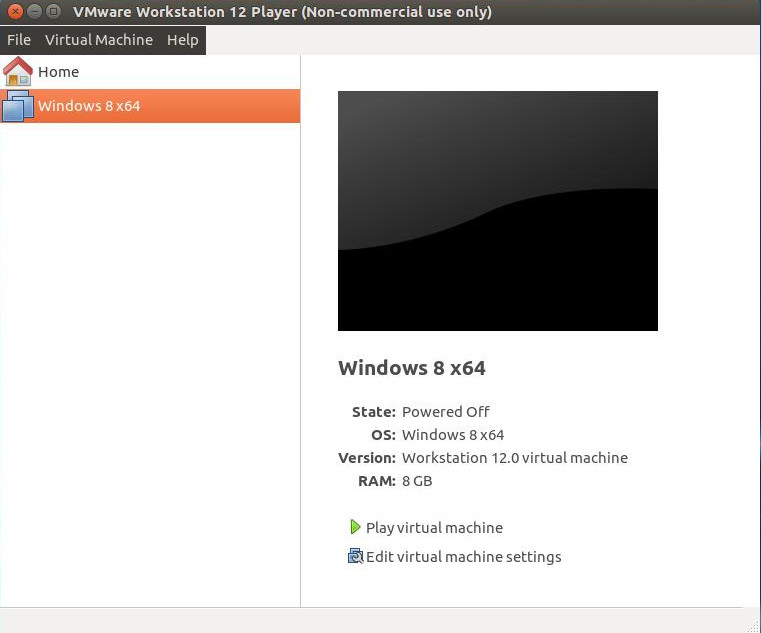
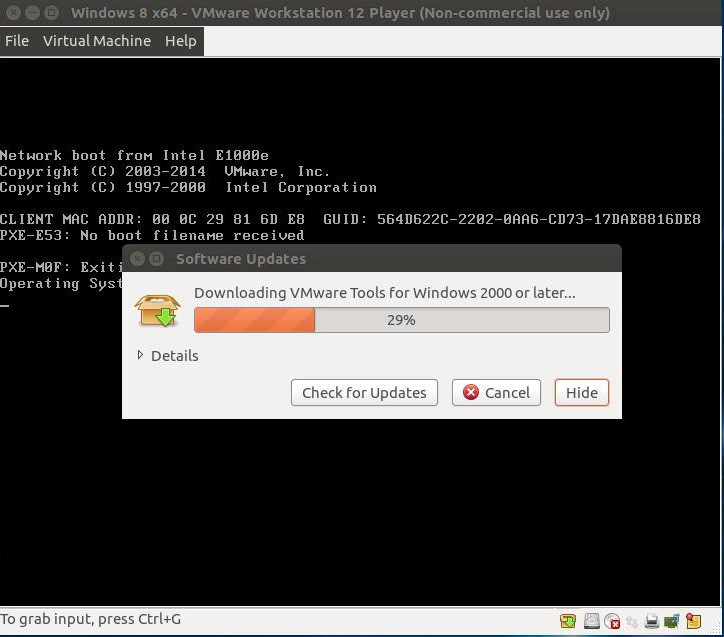
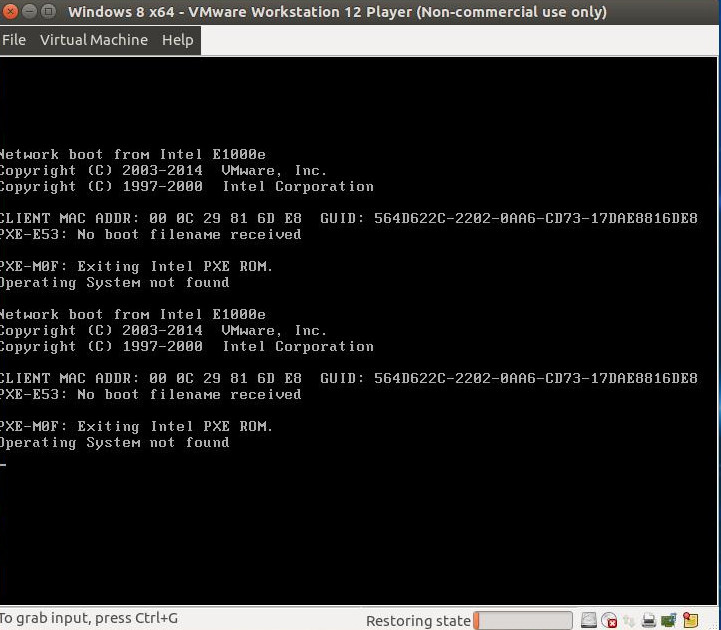
2.去這裡下載windows的iso檔,下載專業版的

點右下角的光碟圖案,〈connect to disk image file〉 掛載剛剛下載的iso檔
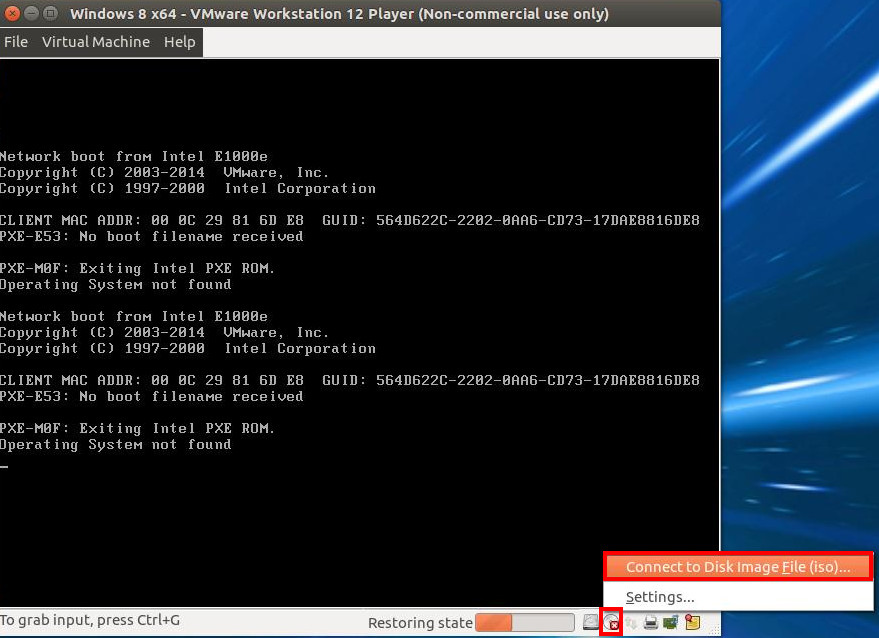
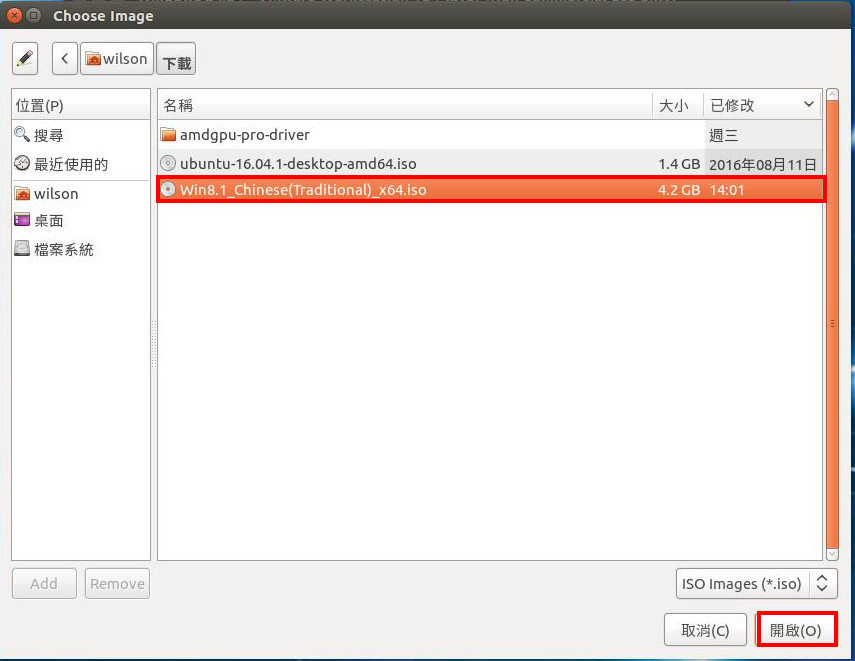
進入安裝畫面
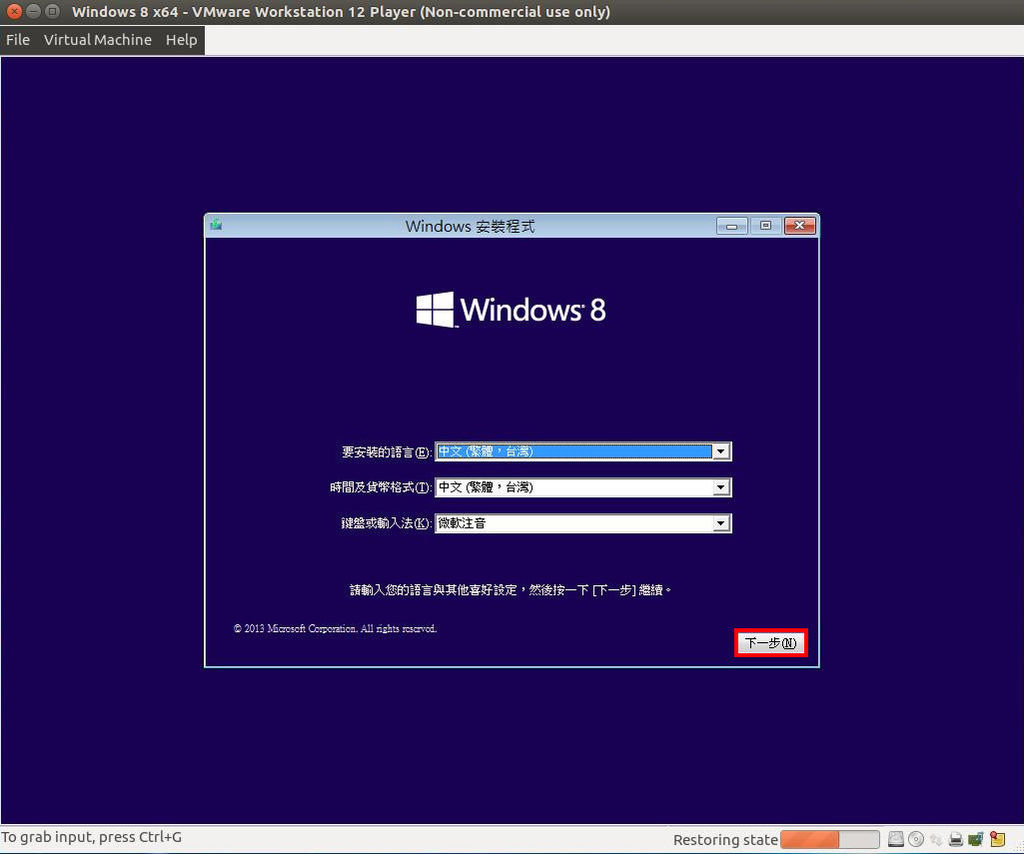
windows8在安裝過程沒有跳過輸入序號的按鈕,到這裡先關掉virtual machine
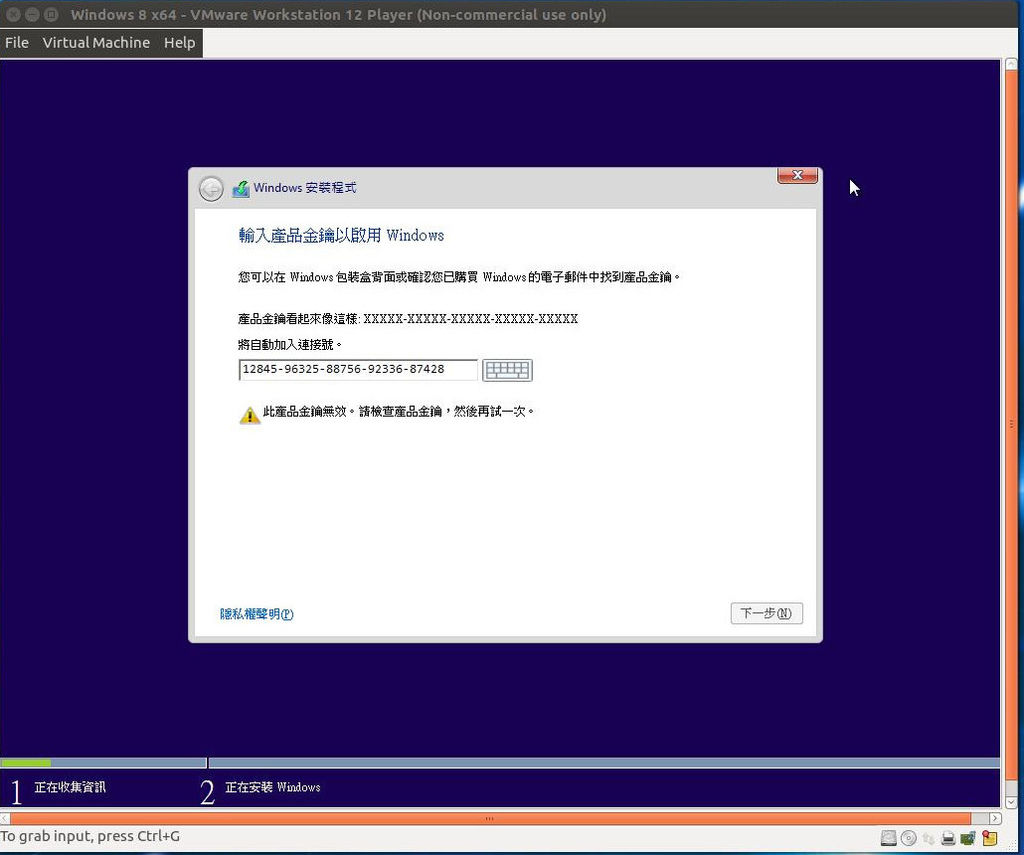
用記事本寫
[EditionID]
PROFESSIONAL
[Channel]
Retail
[VL]
0
存檔,檔名命為ei.cfg,注意副檔名是.cfg,不是其他的
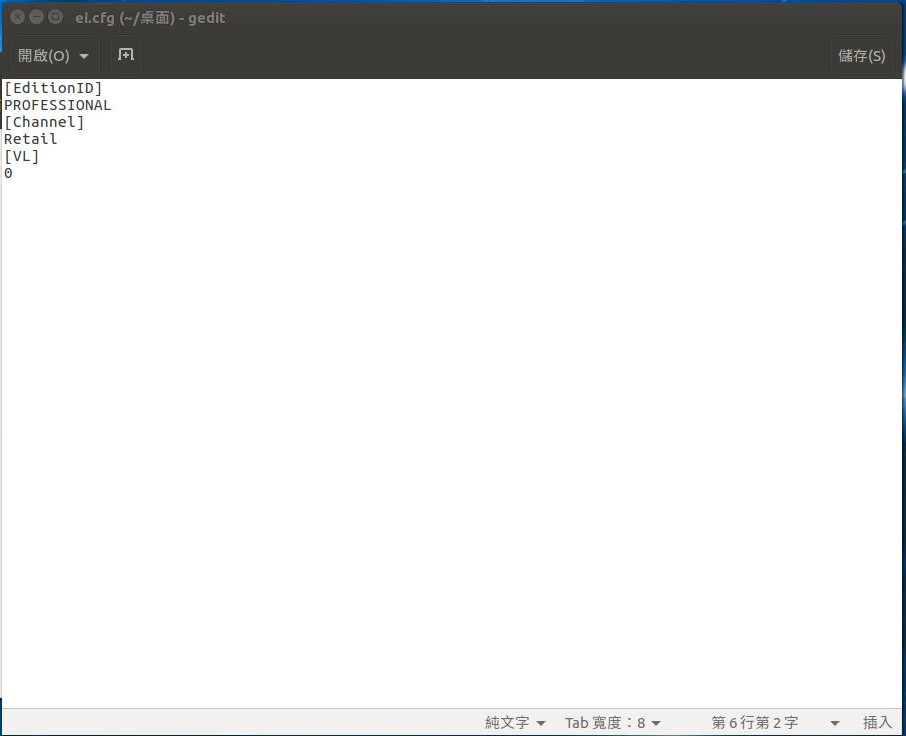
用UltraISO打開windows的iso檔(必須用有序號啟動過的,不想買正版的在這裡可以找到破解版)
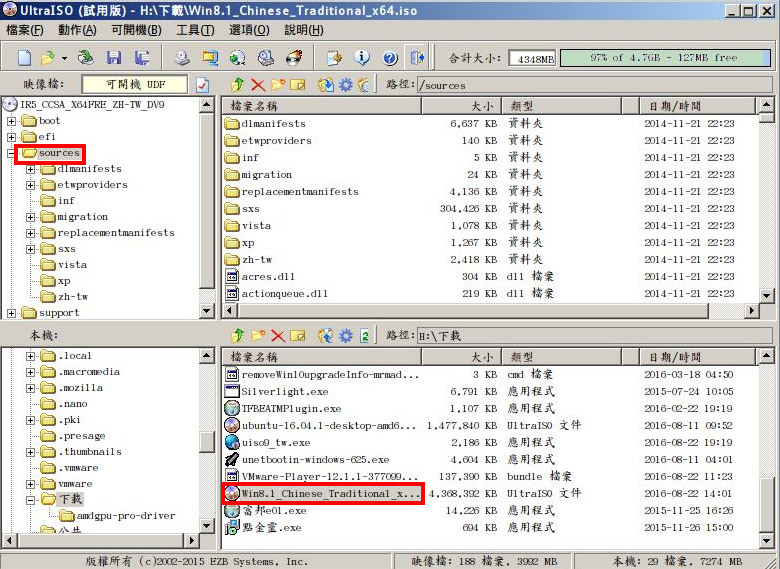
找到iso檔裡面的source文件夾
〈動作〉→〈加入檔案〉,將剛剛的ei.cfg直接加到source資料夾裡
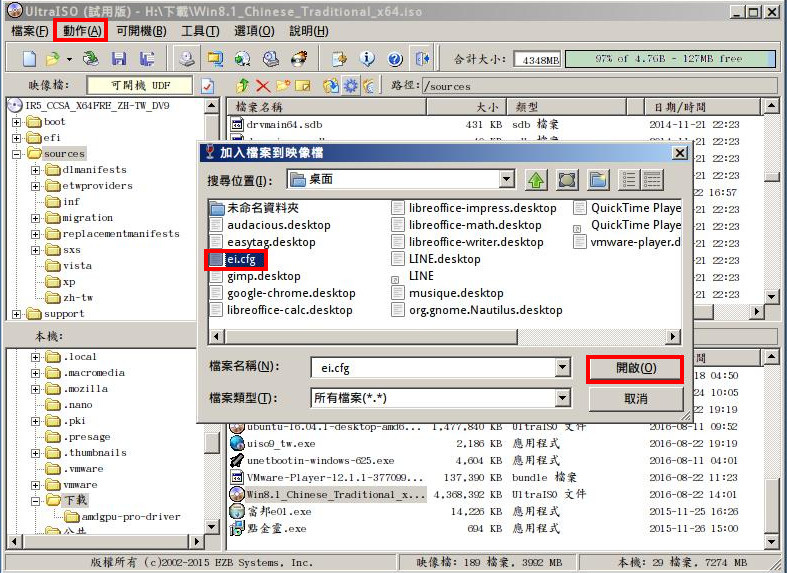
如果把iso裡面的檔案複製出來,把ei.cfg加入source資料夾,再重新壓縮成一個iso檔VMware會讀不到,不知道為什麼,唯一的辦法是直接用軟體把ei.cfg加進去
3.重新掛載修改過的iso檔,會直接跳到這個畫面
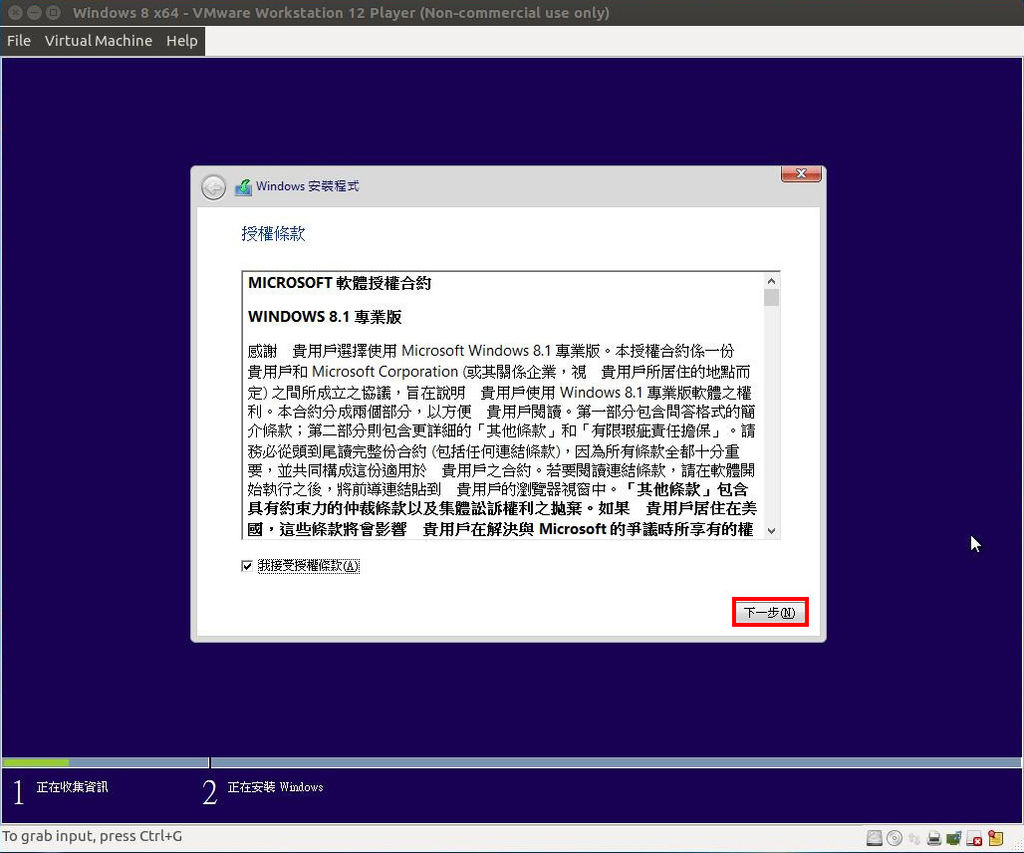
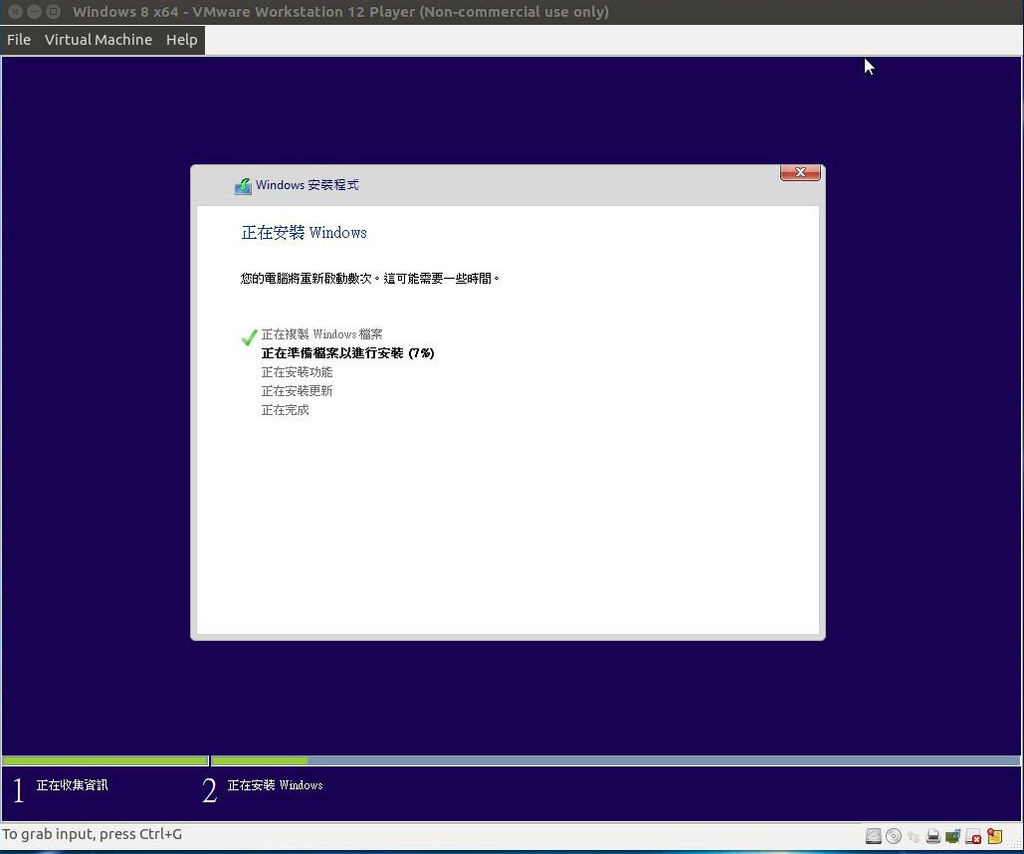
〈略過〉
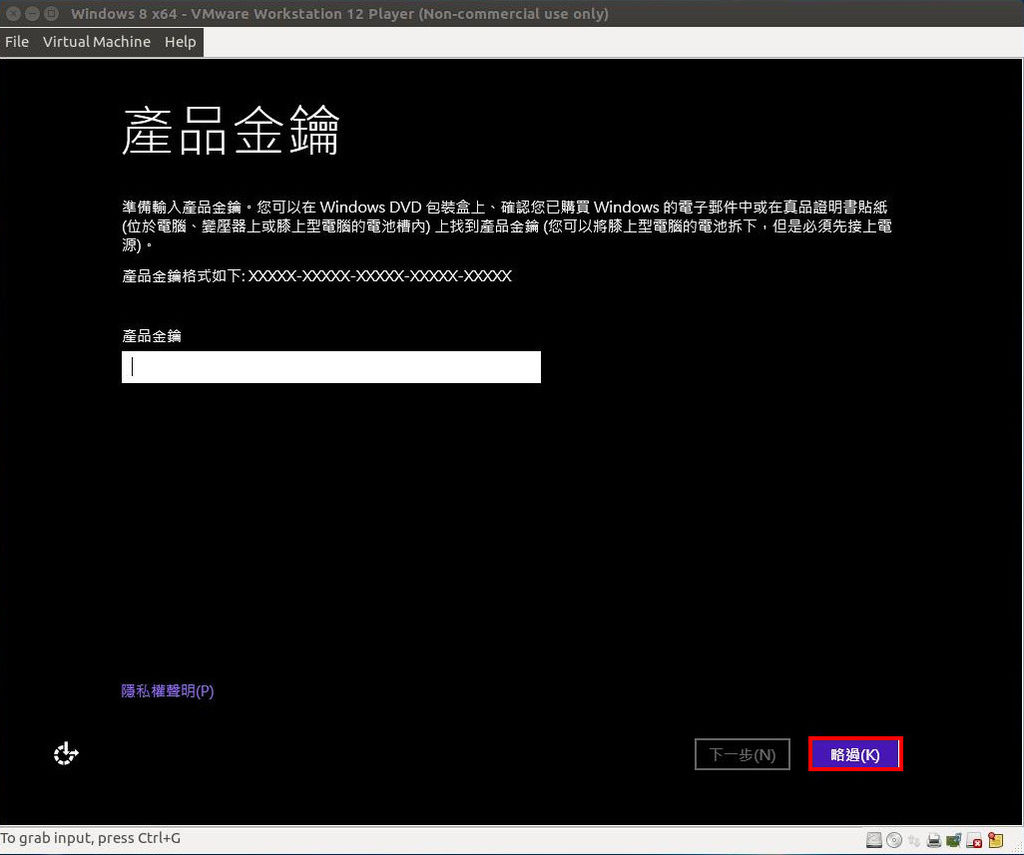
自訂電腦名稱
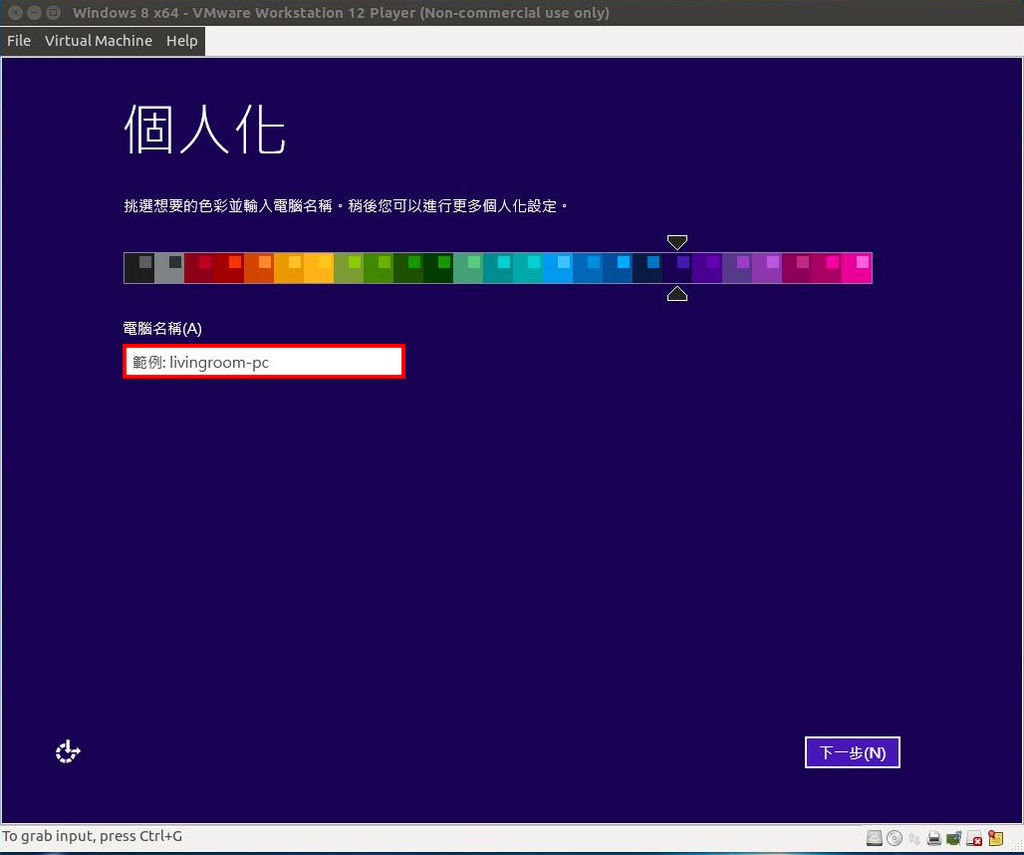
自訂設定
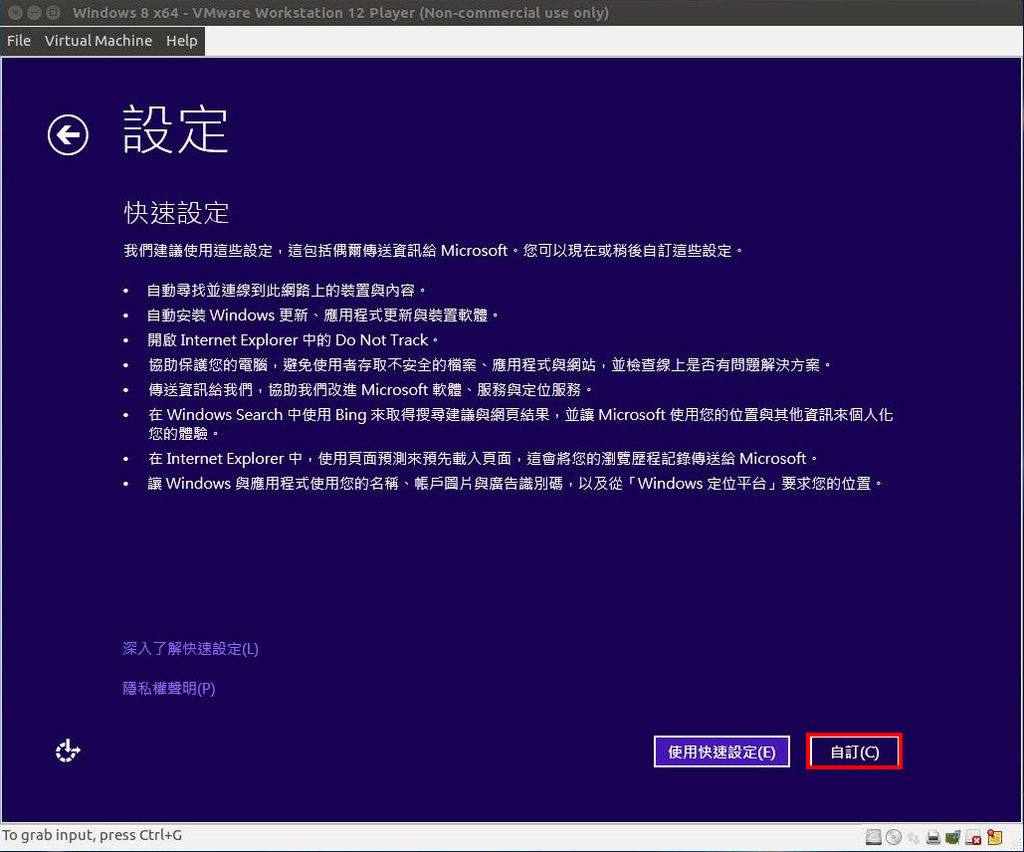
update選〈不設定〉,其他要怎麼選都可以
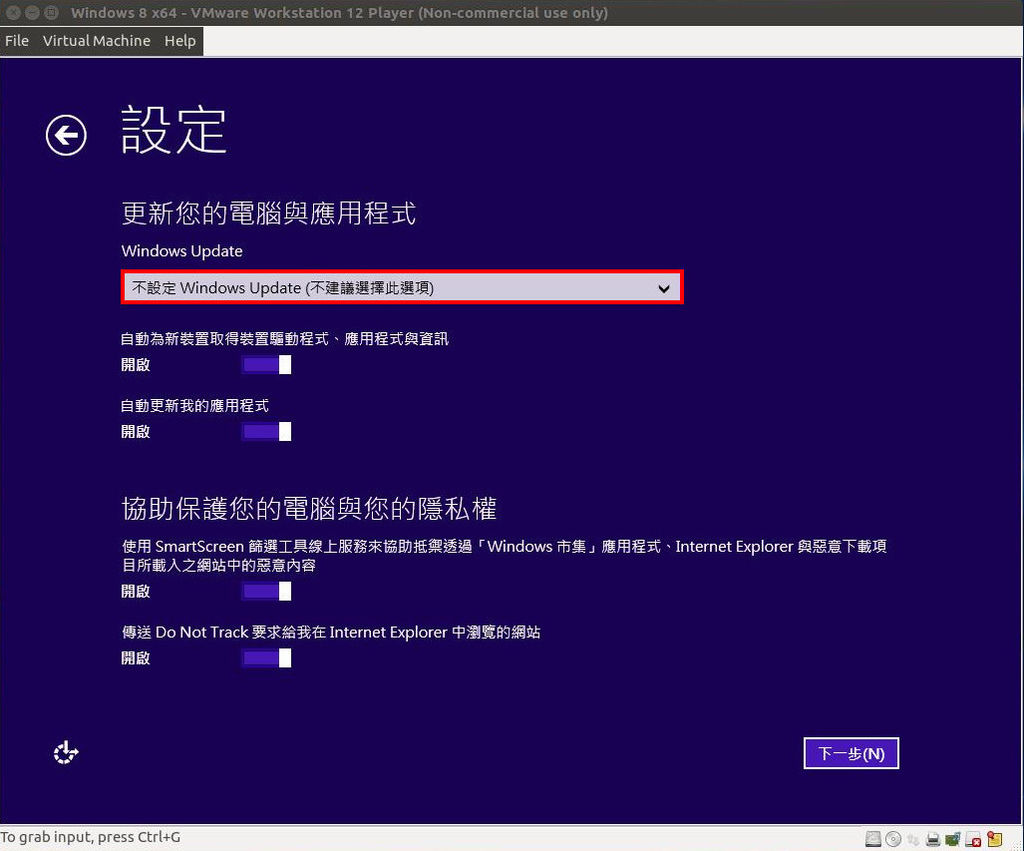
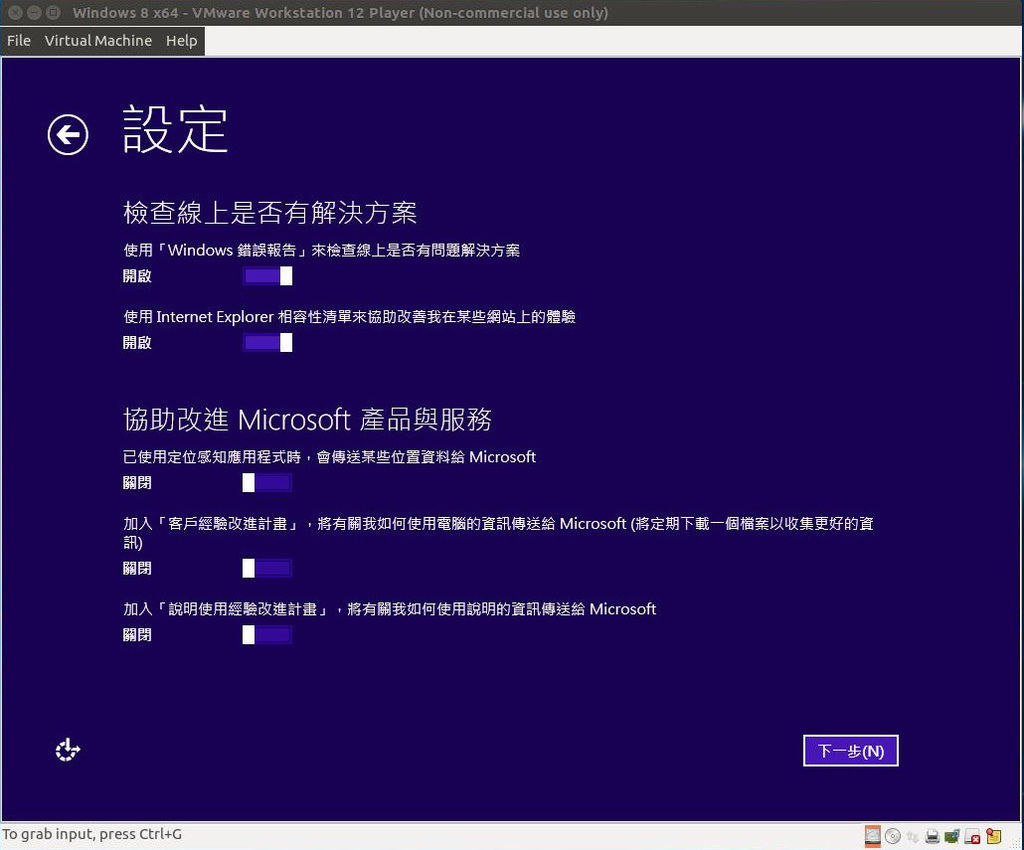
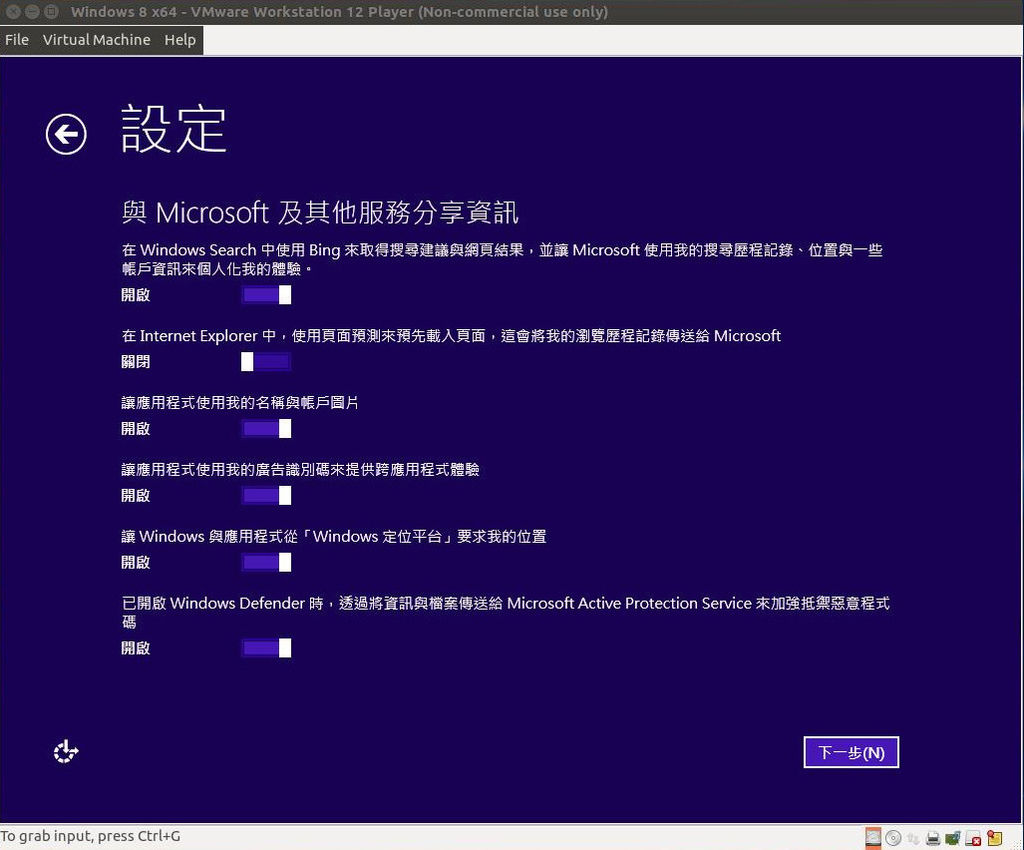
隨便輸入帳密,會出現〈請不使用microsoft帳戶繼續進行〉,點它
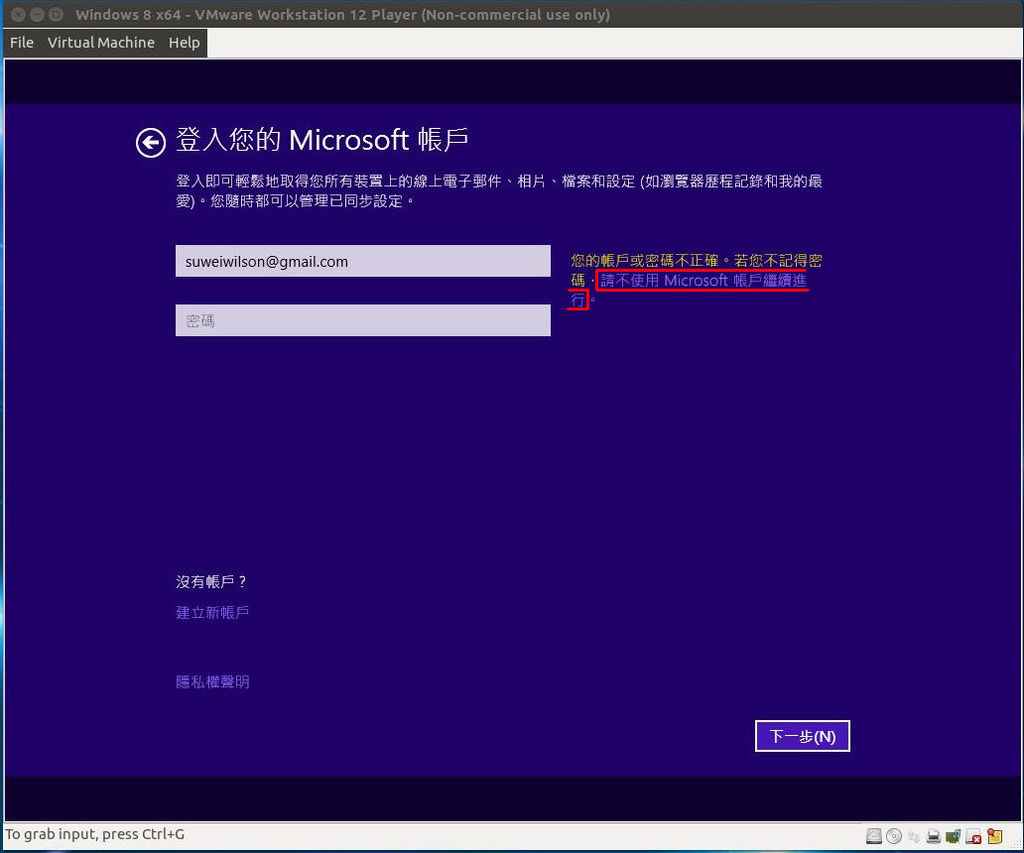
〈建立本機帳戶〉
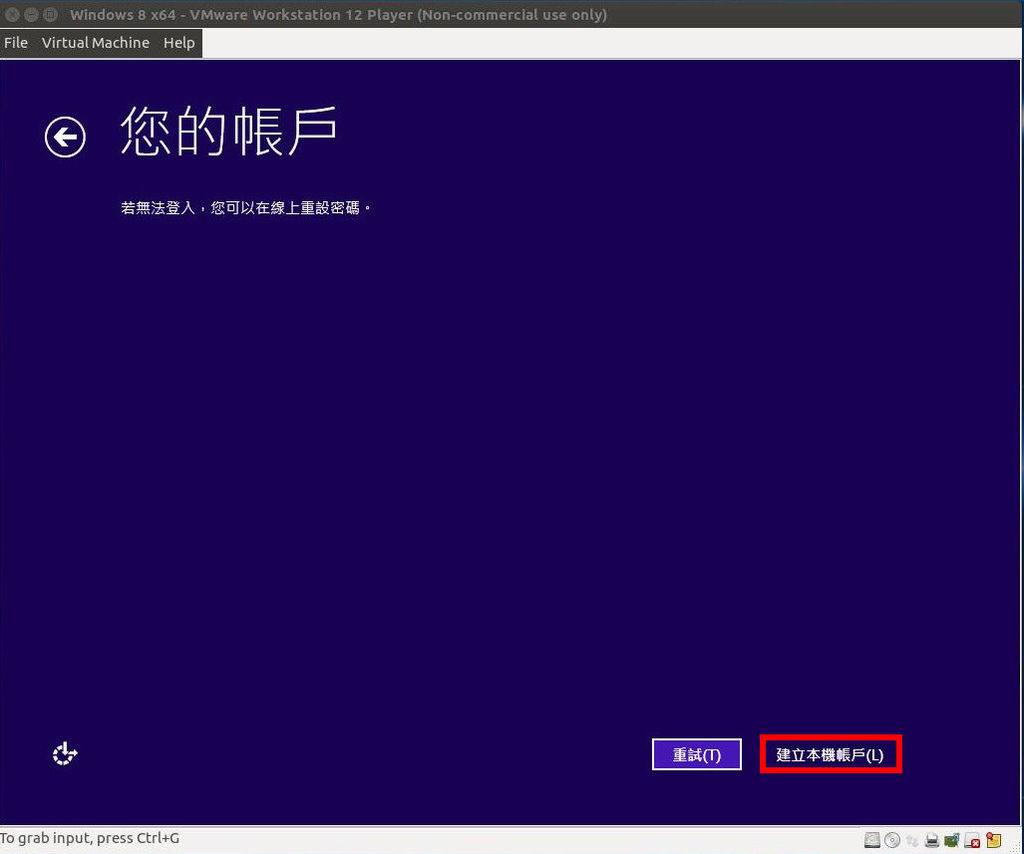
自訂帳密
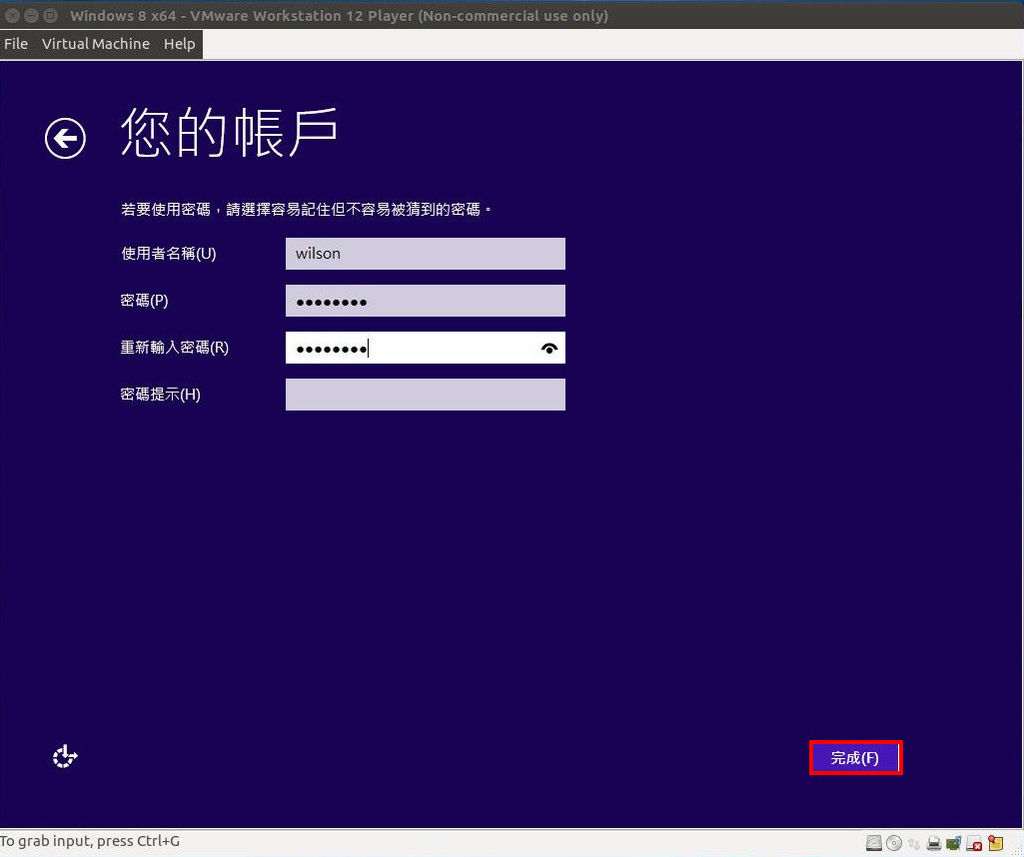
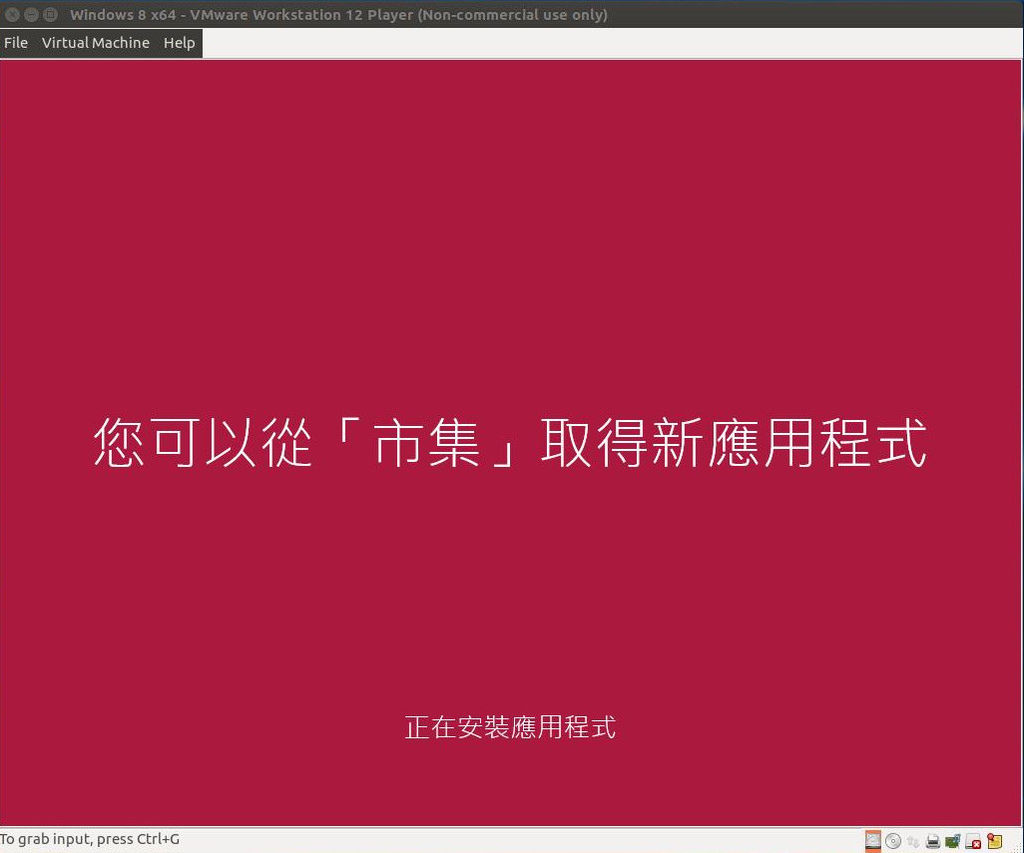
安裝完成
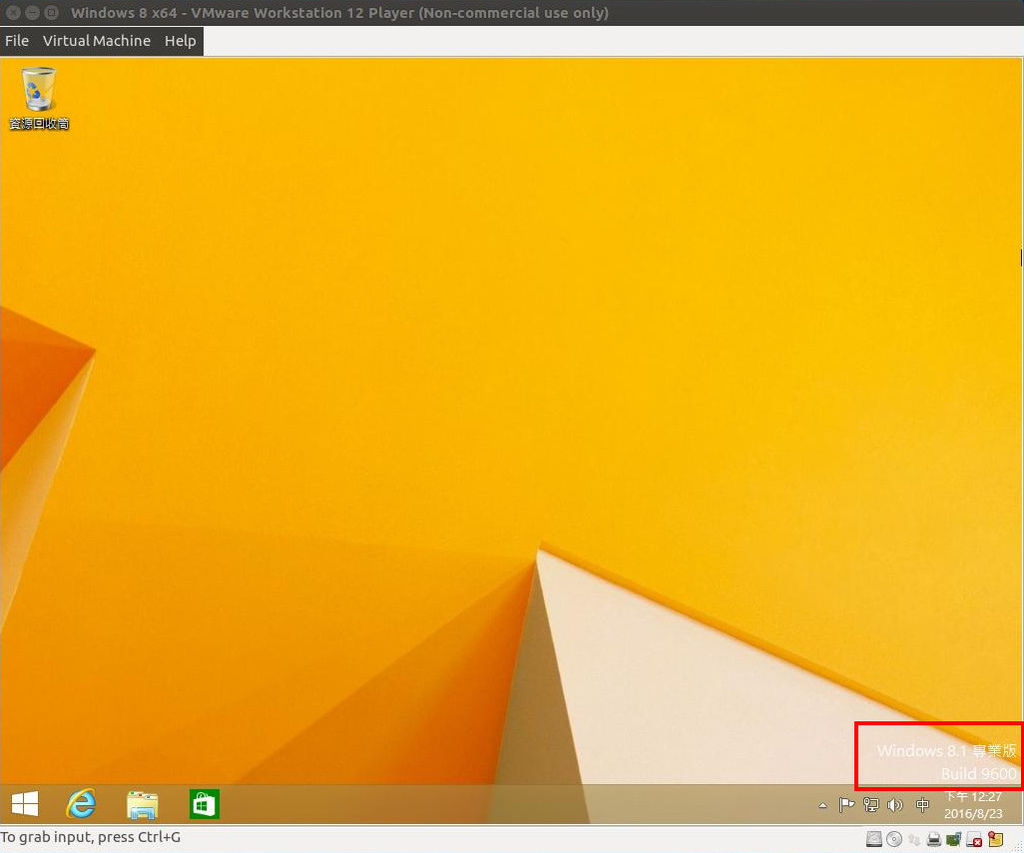
4.從控制台調高解析度可以變全螢幕,解析度依顯示器規格調
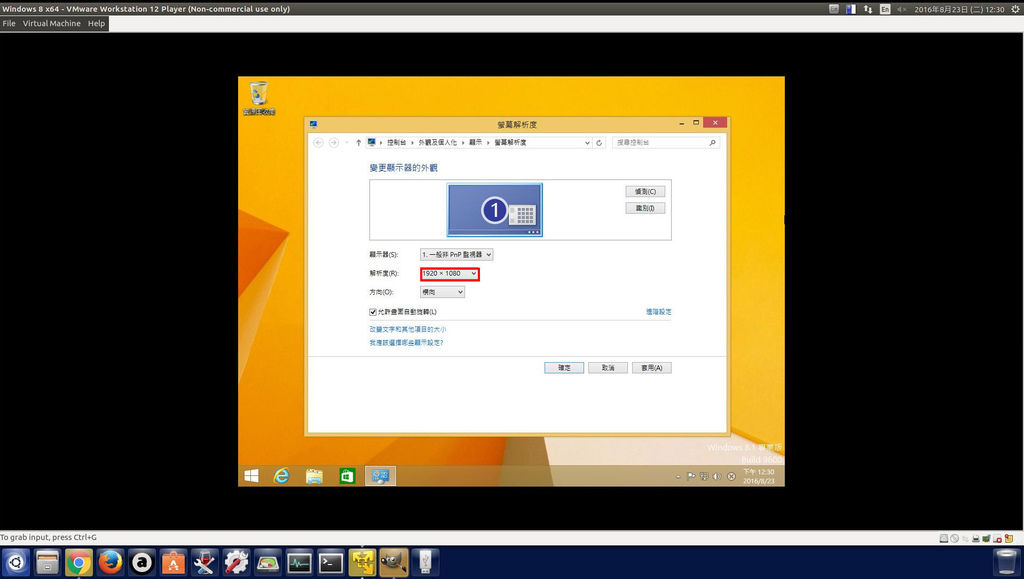
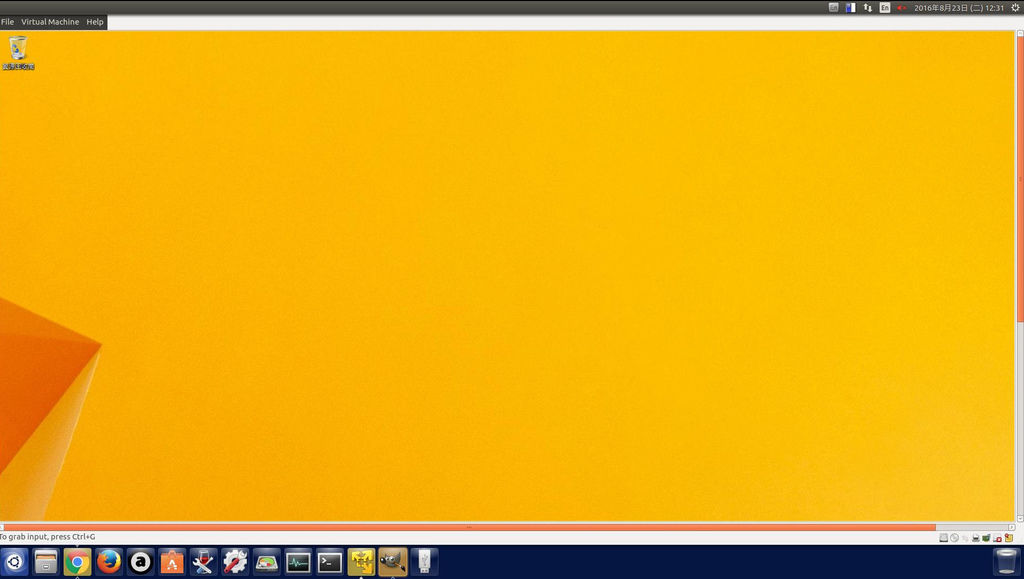
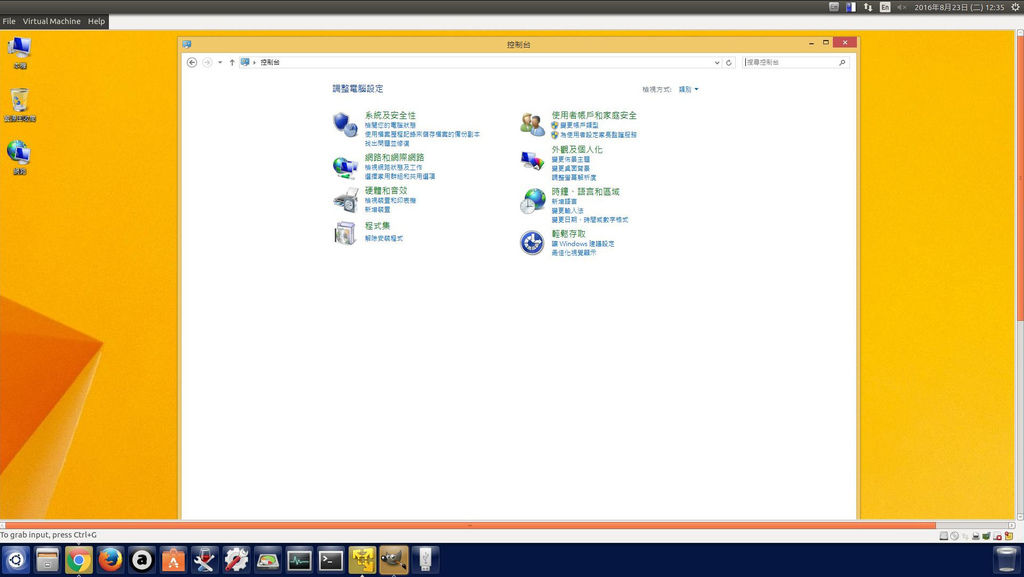
安裝VMware tools
左上角的〈virtual machine〉→〈install VMware tools〉
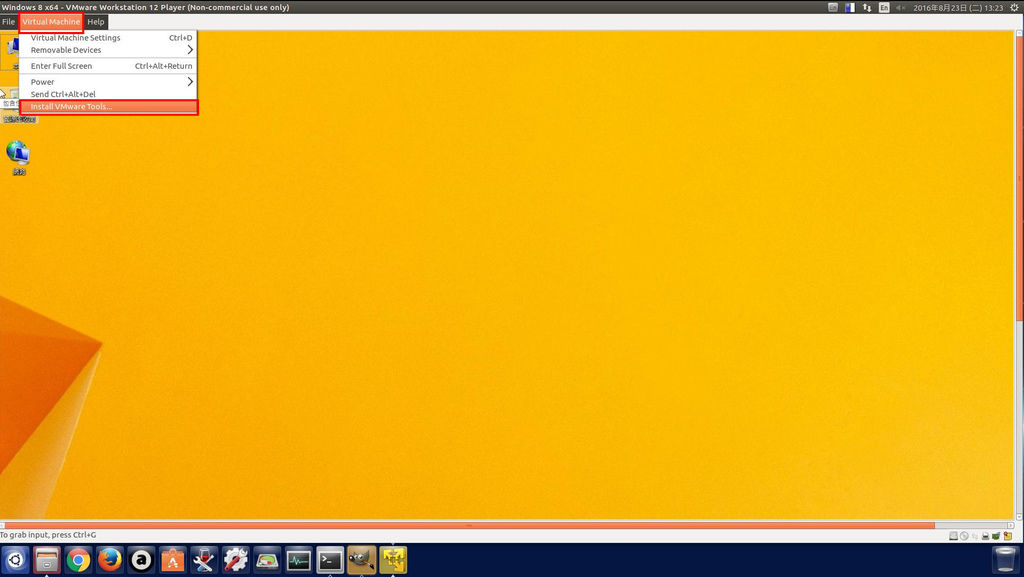
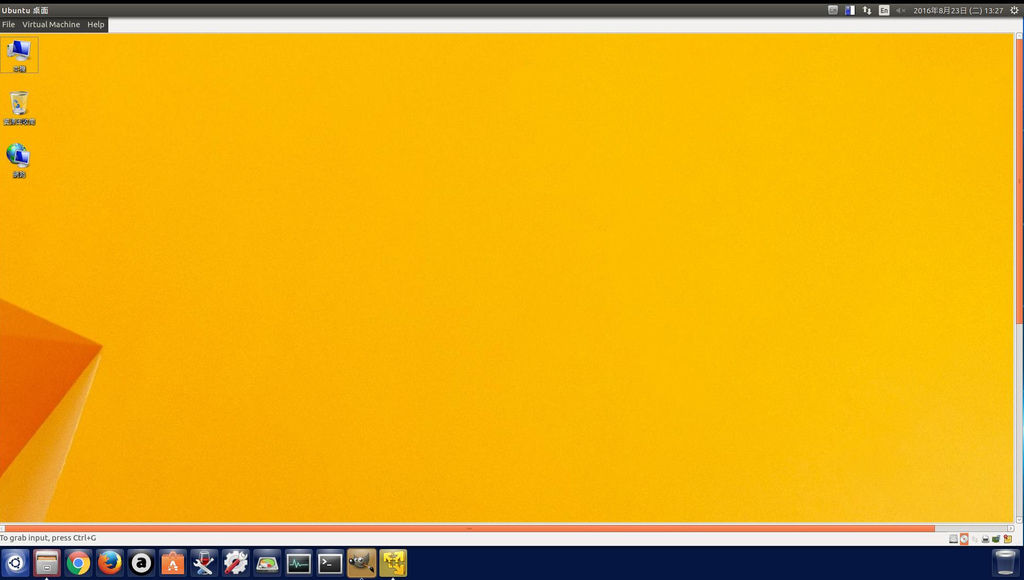
進入我的電腦,會看到光碟機掛載了VMware tools,點它

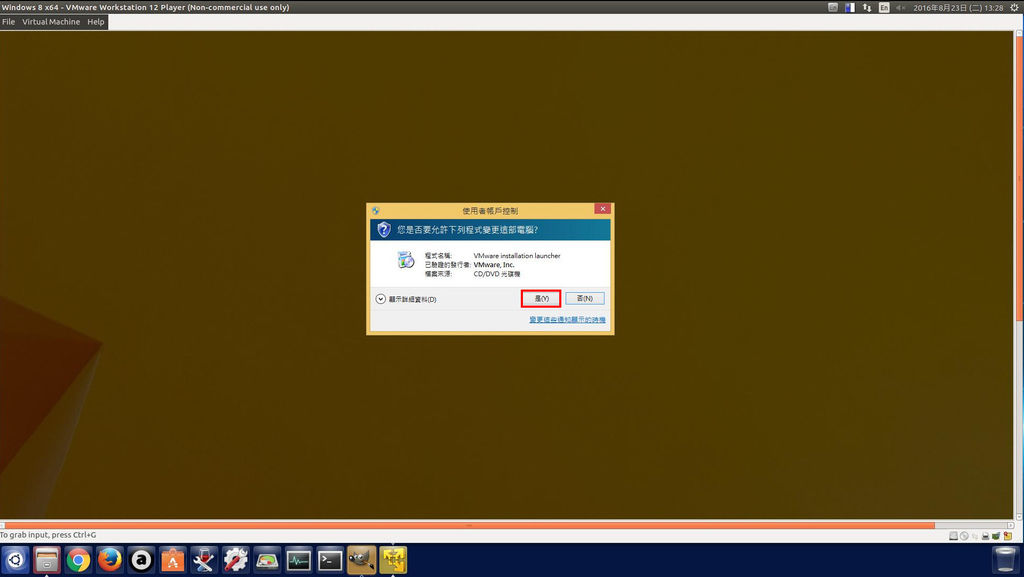
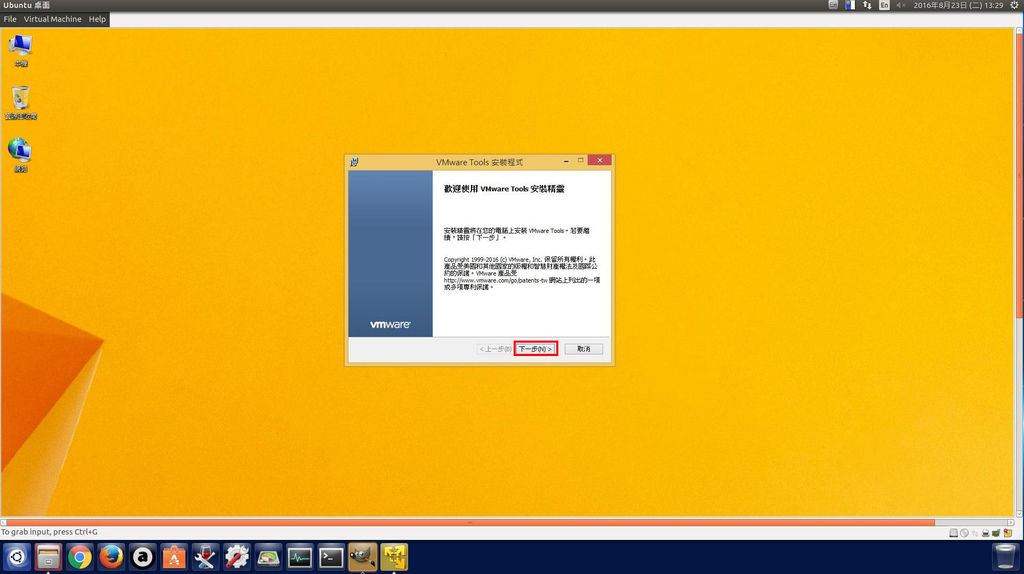
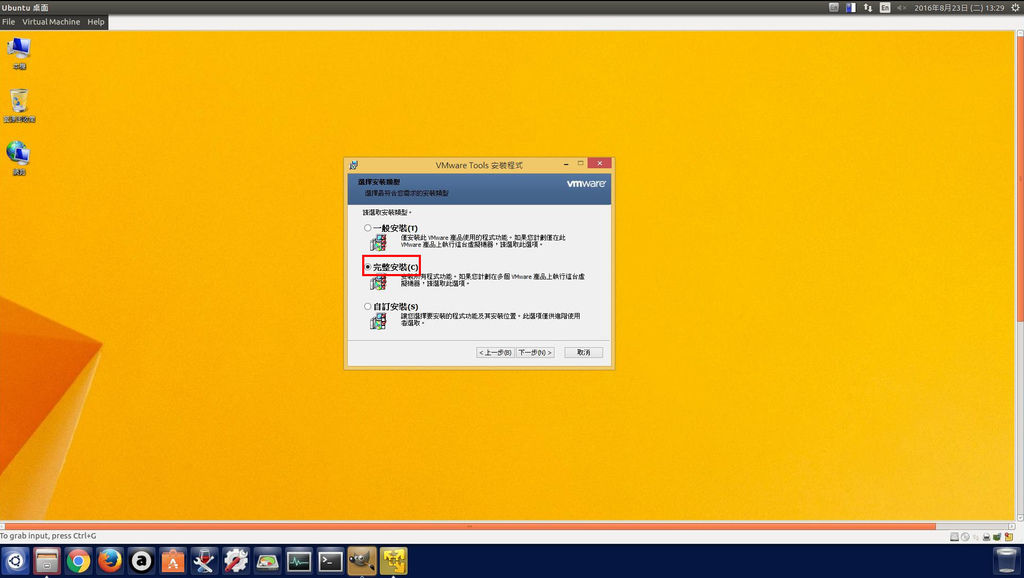
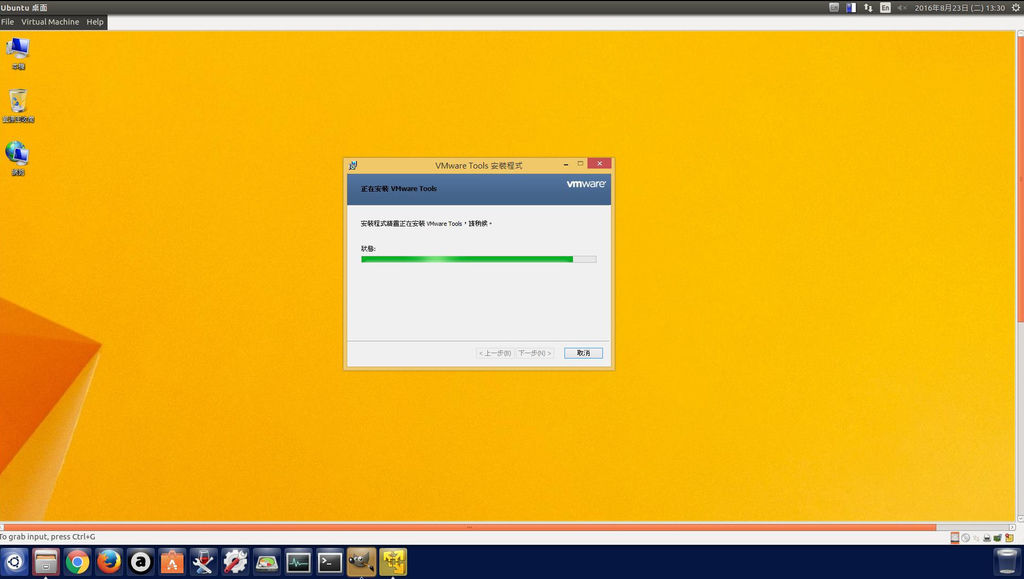
安裝完後就可以用共用資料夾功能了
點右下角的硬碟圖示,在options會看到shared folders,點〈always enabled〉
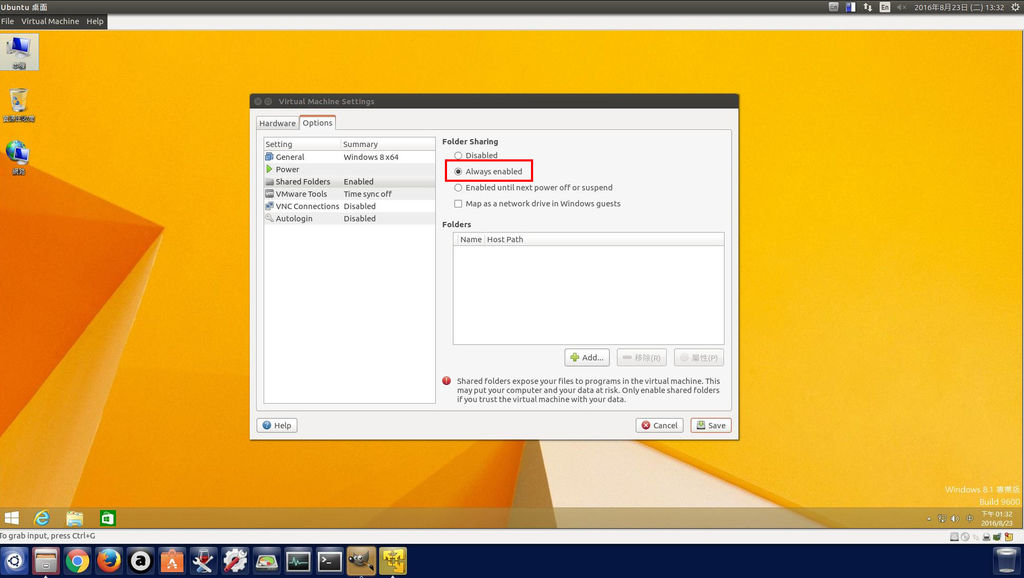
〈add〉→〈 browse〉
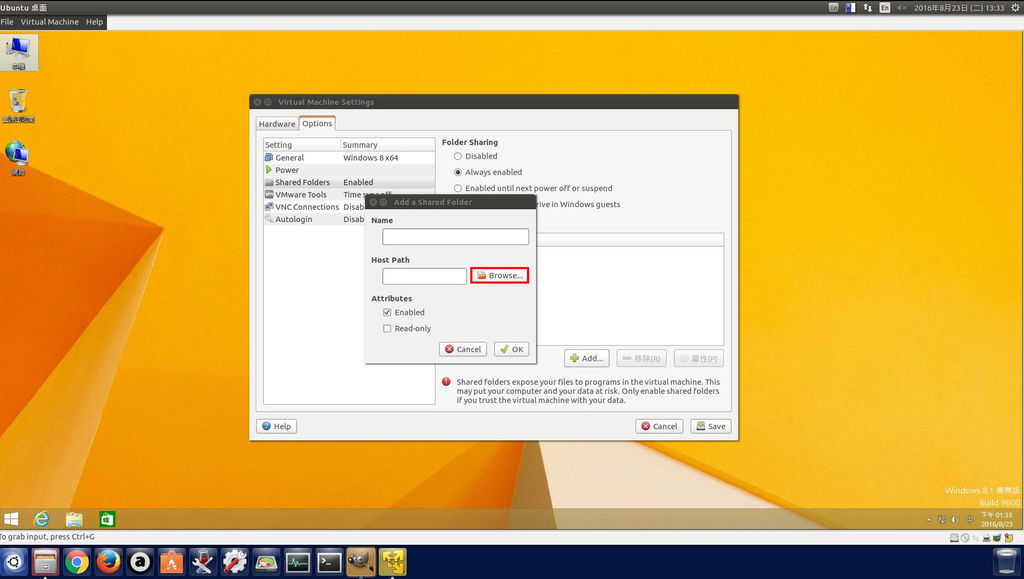
選要共用的目錄
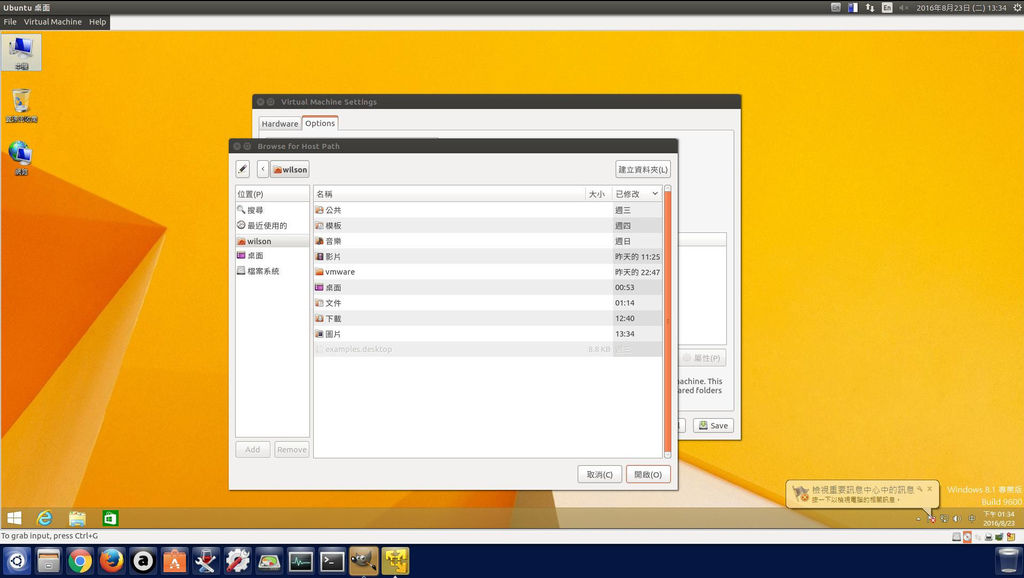
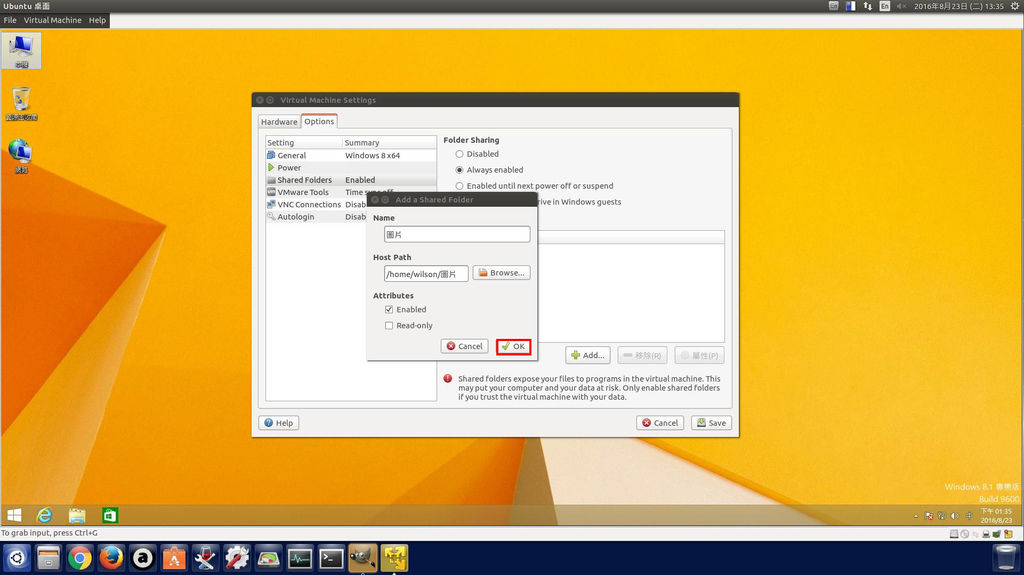
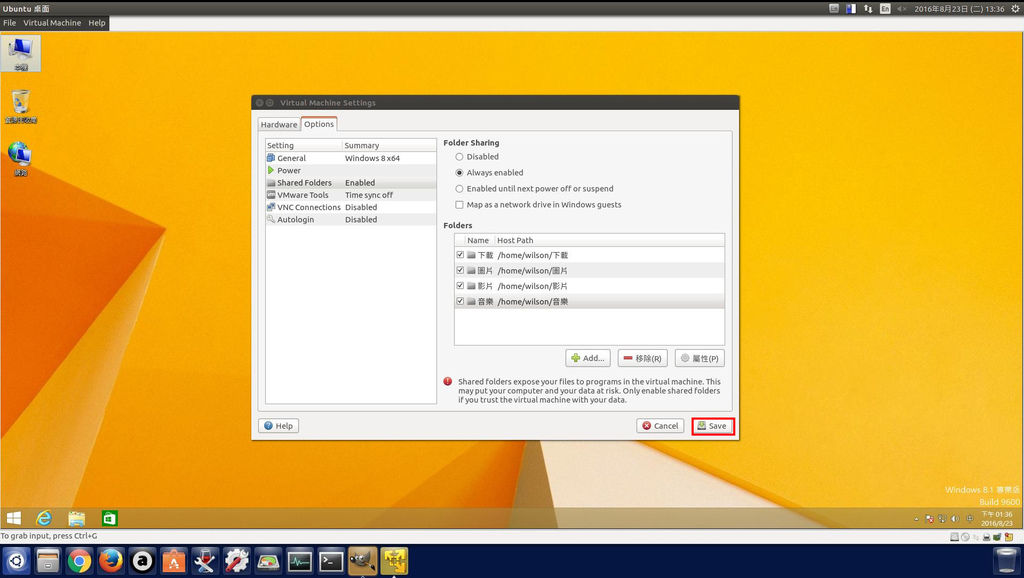
設定好後就會在我的電腦的網路那裡看到vmware-host,點它進去
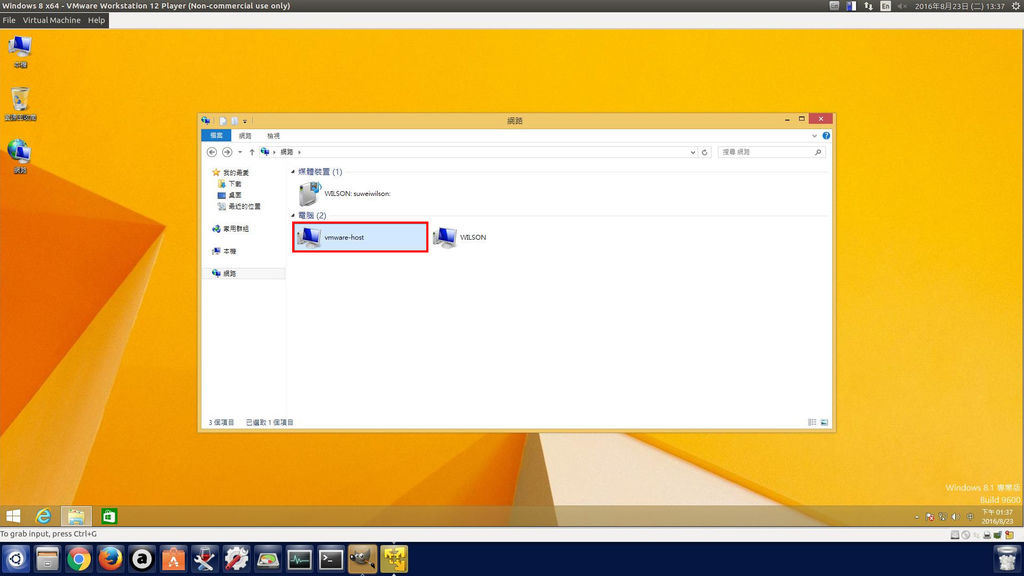
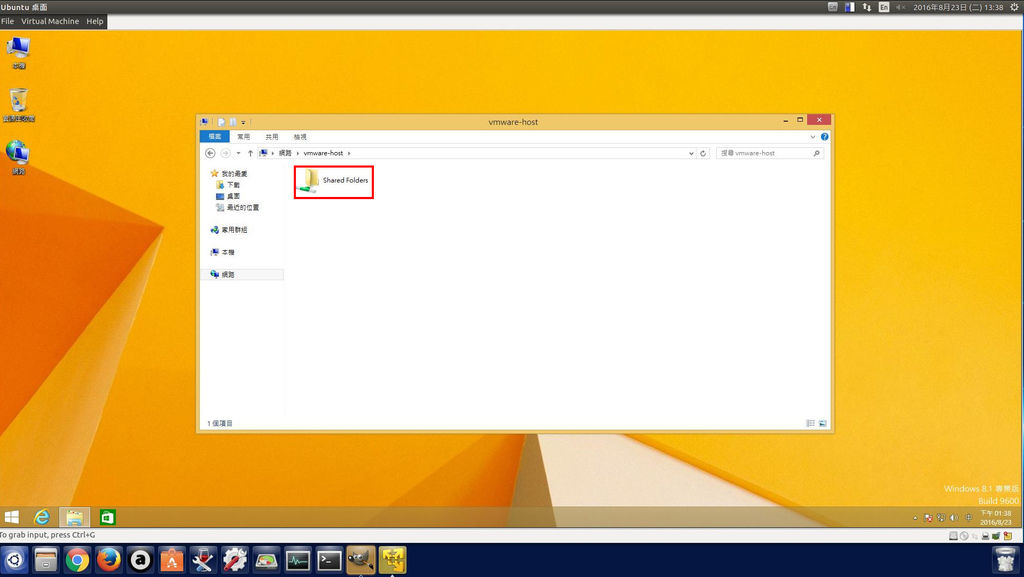
這樣就可以在讓虛擬的windows用原作業系統存放在硬碟裡的資料了
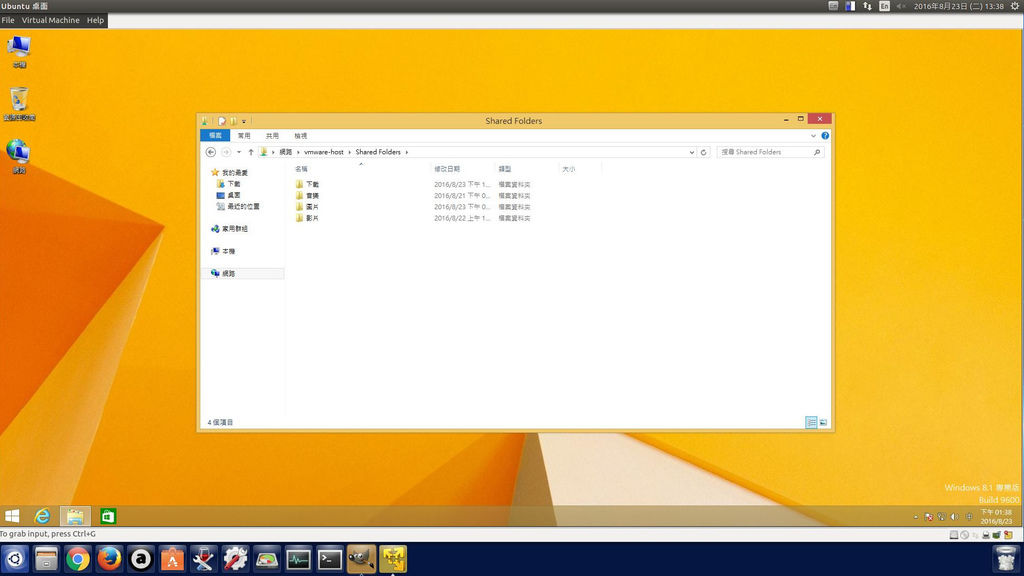
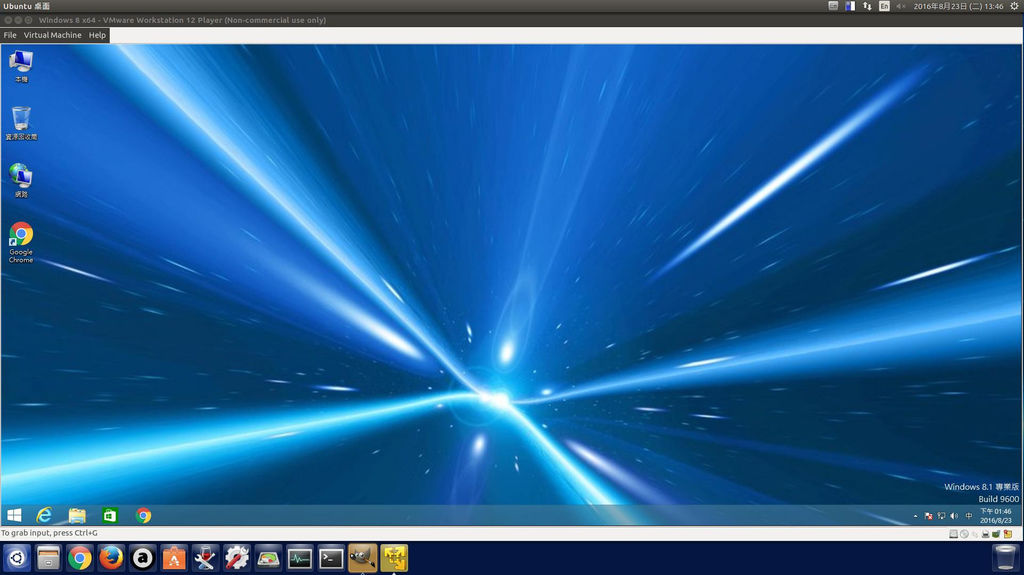
 記得幫點擊部落格首頁的廣告,每個各點一下喔,只要點一下就好,感激不盡
記得幫點擊部落格首頁的廣告,每個各點一下喔,只要點一下就好,感激不盡
沒有留言:
張貼留言